노트북 버벅거림 해결
성능이 부족해서 버벅거릴 수도 있지만,
하드웨어 스펙상 성능이 부족하지 않은데 버벅거리는 경우가 많습니다.
1. 누군가 CPU자원을 다 쓰고 있거나,
2. 발열 때문에, 전원 옵션 때문에 CPU가 제 성능을 내지 못하고 있거나,
3. 저장장치가 고장 나서 파일 입출력에 문제가 있거나,
4. C드라이브 용량이 부족한 경우.
5.RAM용량 부족으로 인해서 ,
가상 메모리를 사용하느라 저장장치에 파일을 읽고 쓰는 경우.
6. 어떤 드라이버가 시스템 처리를 지연시키는 경우,
대부분 이 정도 이유로 버벅거립니다.
1. 전원옵션 설정 문제
CPU성능이 부족하지도 않고,
CPU온도가 쓰로틀링이 걸릴 만큼 뜨겁지도 않은데,
버벅거린다면,
전원옵션 때문에 발생할 수도 있습니다.

화면 오른쪽 하단에 배터리 모양 아이콘을 마우스 오른쪽 클릭합니다.

전원 옵션 메뉴를 클릭하고

고성능으로 변경을 해줍니다.
혹시 고성능이 없다면,


고성능 옵션을 직접 만들어서 설정하시면 됩니다.
그 뒤에

화면 오른쪽 하단에 배터리 모양 아이콘을 클릭합니다.

위의 그림처럼 최고 성능으로 해놓으면 됩니다.
전원 설정 때문에 CPU클럭이 높게 올라가지 않는 경우가 꽤 많습니다.
노트북의 경우에는 절전을 하기 위해서 기본클럭이 낮은 경우가 많습니다.
부스트 클럭이 잘 나와야, 반응속도가 빨라집니다.
CPU온도 모니터링 프로그램 (Core Temp)
이 프로그램은 자동차 계기판처럼 cpu의 상태를 쉽게 모니터링할 수 있는 프로그램입니다. 상업용으로는 유료 입니다. 작업표시줄에 cpu온도와 현재 소비전력을 표시해서 사용하면 편리합니다.
kimlab2023.tistory.com
위 프로그램을 통해서 CPU 부스트 클럭이 잘 나오는지 확인 할 수 있습니다.
2. 노트북 제조사 설정
노트북 제조사마다 제공하는 프로그램에서
저소음모드
eco모드
최적성능모드 등등
이런 옵션이 켜져 있으면 성능제한을 겁니다.
특히 저소음모드는 소음을 줄이기 위해서
성능제한을 심하게 걸어서
심각하게 버벅거릴 수 있습니다.
고성능으로 설정하시면 됩니다.
3. 백그라운드 프로그램
백신 검사, 원도우 업데이트 등
백그라운드 프로그램이 돌아가고 있어서
cpu자원을 많이 사용하는 경우에도
버벅거릴 수 있습니다.
윈도우 재시작을 눌러서 재부팅을 한 뒤에,
(종료버튼이 아니라 다시 시작을 눌러야 합니다)
부팅되고 약 10분 정도 방치해 둡니다.
작업관리자(ctrl+shift+esc)를 켜서 CPU사용률과 메모리(RAM) 사용률,
SSD사용률을 확인해 보시면 됩니다.
아무것도 안 하고 있는데 CPU사용률이 10프로 이하여야 합니다.
보통 양호한 경우 평균 1~2프로 정도입니다.
프로세스 탭에 들어가면 어떤 프로그램이 어느 정도 CPU를 사용하는지 나옵니다.
때로는 메모리(RAM)가 80프로를 넘는 경우에도 버벅거립니다.
램 부족으로 인해서 버벅거릴 가능성이 큽니다.
아무것도 안 하고 있는데,
SSD사용률이 100%에 가깝다면, SSD불량일 수도 있으니 점검해 봐야 합니다.
윈도우 업데이트 중일수도 있으니,
프로세스 탭을 눌러서 윈도우 업데이트 중인지 확인하시고,
업데이트 중이 아님에도 불구하고 SSD사용률이 100프로 가깝거나
응답시간이 1000ms를 넘는 것이 보인다면 SSD불량을 의심해 봐야 합니다.
4. C드라이브 문제
C드라이브에는 운영체제와 각종 프로그램이 설치되어 있는 곳입니다.
파일 읽고 쓰기가 엄청 많이 일어나는 곳입니다.
SSD의 경우에는 남은 공간이 거의 없을 경우,
SLC캐시, TRIM 기능이 제대로 동작하지 않아서 심각한 성능저하가 발생합니다.
빈 공간이 최소 10GB 이상은 있어야 좋습니다.
30GB 정도 빈 공간을 두는 것을 권장합니다.
운영체제를 SSD에 설치하지 않고,
하드디스크에 설치되어 있다면, 파일 입출력 속도가 느려서 심각하게 느려집니다.
예전 윈도우7 시절에는 HDD에서 윈도우를 설치해도 그럭저럭 쓸만했지만,
윈도우10부터는 심각하게 느려서 윈도우가 SSD에 설치되어 있는지 확인해야 합니다.
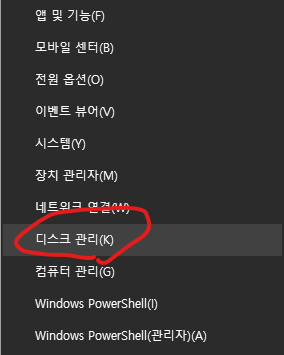
화면 하단에 있는 윈도우 로고에 오른쪽 클릭을 하면 위와 같은 메뉴가 뜹니다.
디스크 관리에 들어가 봅니다.
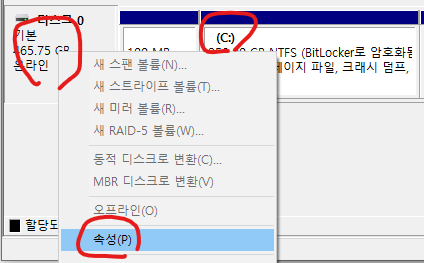
C드라이브가 존재하는 디스크 0번에 마우스 커서를 대고 오른쪽 클릭을 합니다.
메뉴에서 속성을 클릭합니다.
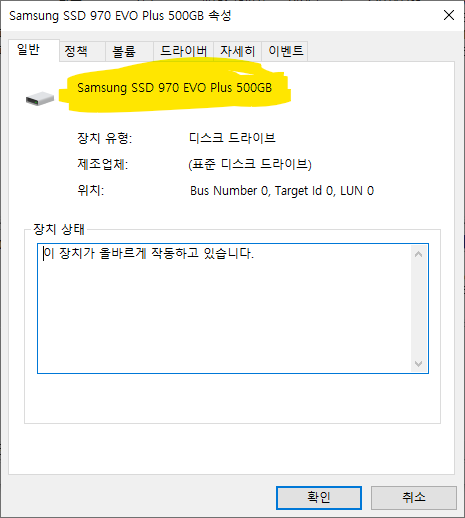
노란색 형광펜 표시된 것이, 드라이브 모델명입니다.
SSD라고 쓰여있거나, 안 보이는 경우에는
모델명을 직접 인터넷 검색해 보면 SSD인지 확인할 수 있습니다.
드라이브에 문제가 발생한 경우에도 버벅거릴 수 있습니다.
아래 링크에 자세하게 나와 있습니다.
SSD,HDD 상태를 알아보자-S.M.A.R.T정보
저장장치가 하루아침에 갑자기 돌연사할 수 있지만, 고장 나기 전에 전조증상이 있는 경우가 있습니다. HDD와 SSD에는 S.M.A.R.T라는 기능이 대부분 탑재되어 있고, 온도, 작동시간, 오류정보 등 유
kimlab2023.tistory.com
5. 시스템 처리를 지연시키는 원인 찾기
윈도우에는 수많은 드라이버가 설치되어 있습니다.
백신 프로그램과 기타 보안프로그램도 지연시간에 영향을 주는 경우도 있습니다.
아래는 LatencyMon이라는 윈도우 지연시간 측정 프로그램입니다.
https://www.resplendence.com/latencymon
Resplendence Software - LatencyMon: suitability checker for real-time audio and other tasks
LatencyMon Latest version: LatencyMon v 7.31 LatencyMon checks if a system running Windows is suitable for processing real-time audio and other tasks. LatencyMon analyzes the possible causes of buffer underruns by measuring kernel timer latencies and re
www.resplendence.com
설치파일 링크:
https://www.resplendence.com/download/LatencyMon.exe
위에 링크를 눌러서 프로그램을 다운받아서 설치하고,
실행하신 뒤에 왼쪽 상단에 재생버튼을 누르시면 측정이 시작됩니다.
측정을 약 5분간 하면,
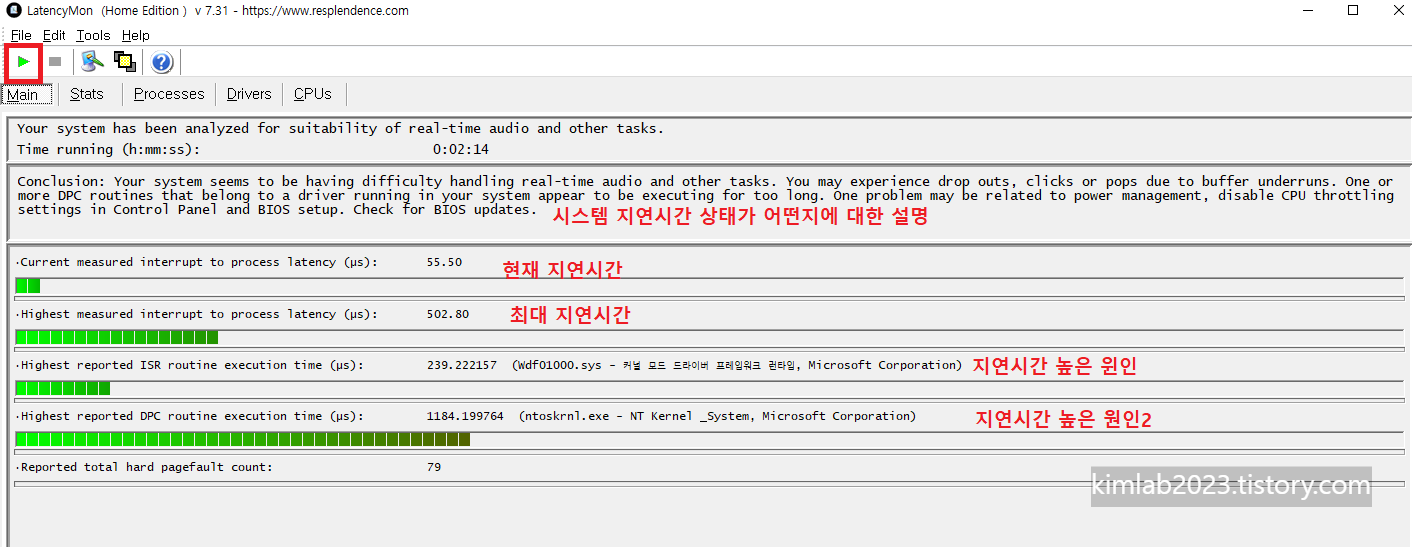
지연시간 높은 원인 부분에 범인이 적혀 있습니다.
예시 사진으로는 wdf01000.sys 커널 모드 드라이버 프레임워크 런타임과
ntoskrnl.exe가 지연시간 높은 원인이라고 나와 있습니다.
도움이 되셨으면, 광고 1개만 눌러주시면 감사하겠습니다.
평생 써먹는 컴퓨터 필수 프로그램
지금까지 15년쯤 컴퓨터를 써오면서, 기능도 충실하고 성능도 좋은 프로그램 7개를 소개합니다. 1. 반디집 :압축 프로그램 다운로드 링크: https://kr.bandisoft.com/bandizip/ 알집의 자체 압축포맷도 지원
kimlab2023.tistory.com
CPU온도 모니터링 프로그램 (Core Temp)
이 프로그램은 자동차 계기판처럼 cpu의 상태를 쉽게 모니터링할 수 있는 프로그램입니다. 상업용으로는 유료 입니다. 작업표시줄에 cpu온도와 현재 소비전력을 표시해서 사용하면 편리합니다.
kimlab2023.tistory.com
